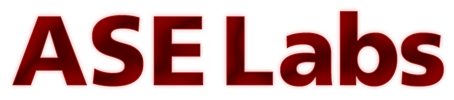Page 1: PopUpCop
<center><a href="http://www.aselabs.com/forums/">Get all your questions answered in our forums</a>!</center><br/><br/>
<B>Introduction :</B>
Why do you keep putting up with all those popups with their messages that you need a new VISA card (or you have lottery winnings)?
I don't anymore.
Why do you keep putting up with all those flashing text marquees to 'punch' the monkey to win (then you give them your e-mail address so they can send you spam)?
I don't anymore.
Why do you keep putting up with all those flash movies that have nothing to do with browsing (as far as I am concerned and if you have a slow connection, take up bandwidth)?
I don't anymore.
How do I do it?
I got the PopUpCop.
But what the heck is a <center><a href="http://www.popupcop.com"><img src="/~nivram/popupcop/cop.gif"></a></center>
<B>What is PopUpCop? :</B>
The next photo shows PopUpCop loaded where it integrates itself directly into the upper bar area of Internet Explorer.
<center><img src="/~nivram/popupcop/titlebar.jpg">How it appears</center>
During the install you get to set the defaults, but by clicking on the shield icon of PopUpCop a small dropdown appears so you can further; Disable PopUpCop, Customize PopUpCop..., Check for update..., Request technical support..., etc.
<center><img src="/~nivram/popupcop/popupcop.jpg">Click on the shield icon</center>
Then by clicking on the 'Customize PopUpCop...' you can change your settings on the fly or select a predefined 'level' or setup your own 'level' or several other changes by further clicking on a menu tab.
(You can also choose different 'levels' directly from the PopUpCop by changing the slider bar to the right of the shield icon.)
<center><img src="/~nivram/popupcop/options.jpg">Click on Customize PopUpCop... to get</center>
By default the 'Irritation levels' submenu displays first allowing you to choose which items are turned on, left alone, or turned off. Now click on the Popups tab to see more options to turn on/off those really irritating ads or dialog screens.
<center><img src="/~nivram/popupcop/popups.jpg">Popups settings</center>
Next click on the 'XGuard' tab to see how to setup sites that you don't need to worry about or those sites that are not to be trusted.
<center><img src="/~nivram/popupcop/xguard.jpg">Trusted or Untrustworthy sites</center>
<B>Quick Checks :</B>
Wondering what the little green (by default) button icon is to the right of the irritation levels slider bar. It is there so you can view what a site was trying to do to your browser and what PopUpCop stopped or let happen depending on your settings.
<center><img src="/~nivram/popupcop/actual.jpg">Red indicates major turn-offs</center>
Lastly click on the double arrow icon on the far right. You will then be presented with a one-click dropdown menu of your settings to quickly change or apply while truly on-the-fly.
<center><img src="/~nivram/popupcop/autoset.jpg">One-Click Quick change dropdown</center>
<B>Conclusion :</B>
After a few days of using PopUpCop I believe I am getting used to the ability to pick and choose how I want my browser to look and act when visiting web sites. I plan on setting up several 'levels' of action depending on the page I know I am going to visit or if it is a previously unvisited web site browsing session. Although the initial learning curve was short, learning all the available options will probably take several more days to set my preferences.
<center><img src="/~nivram/popupcop/eden.gif"><a href="http://www.popupcop.com">PopUpCop by EdenSoft</a></center>
<B>Addendum :</B>
One last thing I have to say is that you can also go too far in turning off certain setting. I turned 'images to off' to see what would happen and the next two screen shots show the results.
<center><img src="/~nivram/popupcop/images.jpg">Images On</center>
<center><img src="/~nivram/popupcop/noimages.jpg">Images Off</center>
So get yourself a copy of <a href="http://www.popupcop.com"><img src="/~nivram/popupcop/cop.gif"></a> and see what mayhem you can do to those web sites that want to have fun with your browsing.
<B>Introduction :</B>
Why do you keep putting up with all those popups with their messages that you need a new VISA card (or you have lottery winnings)?
I don't anymore.
Why do you keep putting up with all those flashing text marquees to 'punch' the monkey to win (then you give them your e-mail address so they can send you spam)?
I don't anymore.
Why do you keep putting up with all those flash movies that have nothing to do with browsing (as far as I am concerned and if you have a slow connection, take up bandwidth)?
I don't anymore.
How do I do it?
I got the PopUpCop.
But what the heck is a <center><a href="http://www.popupcop.com"><img src="/~nivram/popupcop/cop.gif"></a></center>
<B>What is PopUpCop? :</B>
The next photo shows PopUpCop loaded where it integrates itself directly into the upper bar area of Internet Explorer.
<center><img src="/~nivram/popupcop/titlebar.jpg">How it appears</center>
During the install you get to set the defaults, but by clicking on the shield icon of PopUpCop a small dropdown appears so you can further; Disable PopUpCop, Customize PopUpCop..., Check for update..., Request technical support..., etc.
<center><img src="/~nivram/popupcop/popupcop.jpg">Click on the shield icon</center>
Then by clicking on the 'Customize PopUpCop...' you can change your settings on the fly or select a predefined 'level' or setup your own 'level' or several other changes by further clicking on a menu tab.
(You can also choose different 'levels' directly from the PopUpCop by changing the slider bar to the right of the shield icon.)
<center><img src="/~nivram/popupcop/options.jpg">Click on Customize PopUpCop... to get</center>
By default the 'Irritation levels' submenu displays first allowing you to choose which items are turned on, left alone, or turned off. Now click on the Popups tab to see more options to turn on/off those really irritating ads or dialog screens.
<center><img src="/~nivram/popupcop/popups.jpg">Popups settings</center>
Next click on the 'XGuard' tab to see how to setup sites that you don't need to worry about or those sites that are not to be trusted.
<center><img src="/~nivram/popupcop/xguard.jpg">Trusted or Untrustworthy sites</center>
<B>Quick Checks :</B>
Wondering what the little green (by default) button icon is to the right of the irritation levels slider bar. It is there so you can view what a site was trying to do to your browser and what PopUpCop stopped or let happen depending on your settings.
<center><img src="/~nivram/popupcop/actual.jpg">Red indicates major turn-offs</center>
Lastly click on the double arrow icon on the far right. You will then be presented with a one-click dropdown menu of your settings to quickly change or apply while truly on-the-fly.
<center><img src="/~nivram/popupcop/autoset.jpg">One-Click Quick change dropdown</center>
<B>Conclusion :</B>
After a few days of using PopUpCop I believe I am getting used to the ability to pick and choose how I want my browser to look and act when visiting web sites. I plan on setting up several 'levels' of action depending on the page I know I am going to visit or if it is a previously unvisited web site browsing session. Although the initial learning curve was short, learning all the available options will probably take several more days to set my preferences.
<center><img src="/~nivram/popupcop/eden.gif"><a href="http://www.popupcop.com">PopUpCop by EdenSoft</a></center>
<B>Addendum :</B>
One last thing I have to say is that you can also go too far in turning off certain setting. I turned 'images to off' to see what would happen and the next two screen shots show the results.
<center><img src="/~nivram/popupcop/images.jpg">Images On</center>
<center><img src="/~nivram/popupcop/noimages.jpg">Images Off</center>
So get yourself a copy of <a href="http://www.popupcop.com"><img src="/~nivram/popupcop/cop.gif"></a> and see what mayhem you can do to those web sites that want to have fun with your browsing.